|
INKSCAPE - Software de diseño gráfico vectorial gratuito |
|
|
|
El objetivo de este artículo es explicar la forma de realizar ejercicios para
gesdep.net utilizando la herramienta gratuita InkScape, un magnífico programa
de diseño vectorial.
|
|
|
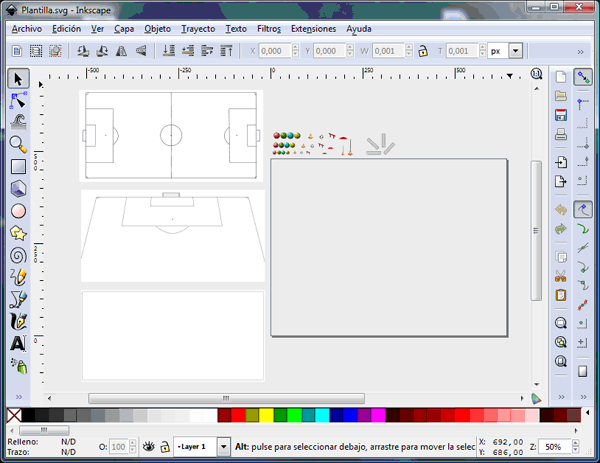 |
|
InkScape con la plantilla de gesdep.net |
|
|
|
¿Qué necesito? |
|
|
Lo primero que tendremos que hacer es descargar el programa desde su página web.
Vamos a http://inkscape.org/?lang=es
y en el apartado 'Descargas' obtenemos la versión para Windows o McOs en función
del sistema operativo que tengamos e instalamos la aplicación.
Ahora debemos obtener la plantilla con los campos y materiales que podemos
utilizar para el diseño de nuestros ejercicios (el que se ve en la imagen
superior). Descárgalo pulsando aquí.
La plantilla está comprimida en un archivo .RAR, descomprímelo y guarda el
archivo 'Plantilla.svg' en tu ordenador. |
|
|
|
Empezando a trabajar |
|
|
Ya tenemos todo lo que necesitamos para empezar a trabajar con InkScape, por lo
que vamos a ponerlo en marcha haciendo doble click sobre el icono que nos habrá
creado en el escritorio.
Pulsamos sobre Archivo -> Abrir y localizamos la plantilla que hemos descargado.
Por supuesto esta plantilla se puede modificar y adaptar a nuestro gusto una vez
sepamos manejar con soltura el programa. Ten en cuenta que los campos
presentados están adaptado exactamente al tamaño recomendado de los ejercicios
del programa, de 500x250 puntos. Los distintos materiales se presentan en 3
tamaños para elegir el que mejor se adapte al diseño del ejercicio. Podemos
cambiar el tamaño de cualquier objeto haciendo click sobre él y arrastrando
cualquiera de sus esquinas. |
|
|
|
Diseñando un ejercicio |
|
|
Vamos a diseñar nuestro primer ejercicio (en el video siguiente podrá ver el
proceso completo).
Una vez cargada la plantilla, arrastramos el campo con el que queramos trabajar
(campo entero, medio campo o sin líneas) al área de trabajo de la derecha.
Añadimos los jugadores y conos, vallas, picas, porterias móviles o cualquier
otro material que necesitamos para el ejercicio. Para duplicar cualquier
material lo haremos como es habitual, copiando y pegando. |
|
|
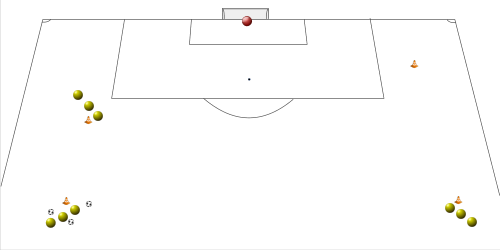 |
|
Ejemplo de diseño inicial del ejercicio con jugadores y conos |
|
|
|
|
 |
Ahora vamos a diseñar las lineas que marcan el desarrollo de las acciones a
realizar. Para ello vamos a utilizar las herramientas que vemos a la izquierda.
La primera sirve para seleccionar un objeto, la segunda es para curvar una línea
y la tercera es con la que creamos las líneas.
Empezamos con la tercera herramienta para insertar una línea que represente un
pase en largo entre los dos jugadores. Hacemos click sobre ella y
en el gráfico hacemos click sobre la posición inicial de la línea, llevamos el
ratón hasta la posición final y hacemos doble |
|
click. Ya tenemos la línea representada. Si queremos curvar la línea para darle
sensación de altura, seleccionamos la segunda herramienta y a mitad de la linea
arrastramos con el ratón para curvarla (si no tenemos la línea seleccionada,
debemos hacerlo previamente con la primera herramienta).
Ahora nos falta terminar la línea con una punta de flecha, para ello
seleccionamos la línea y en el menú vamos a 'Objeto' -> 'Relleno y Bordes'. Nos
abre una ventana a la derecha en la que seleccionamos 'Estilo de trazo' ->
'Marcas finales', y finalmente 'Arrow1lend'. Ya tenemos la línea terminada en
flecha. Aquí también podemos cambiar el grosor y color de la línea y por medio
de 'Guiones', la forma de la misma.
Finalmente podemos completar el gráfico con textos. |